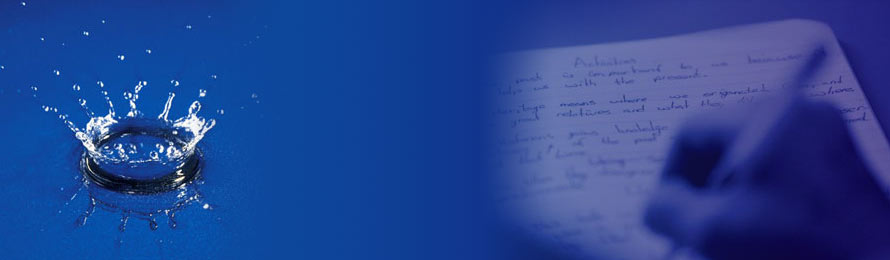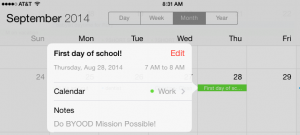BYOOD, Part 2: Getting started with Mission Possible
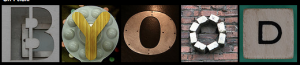
Last week I posted about Beginning the Year On Our Devices, or BYOOD. Finding simple tools to accomplish this list of tasks can seem a bit intimidating if you have never taught (or learned) in a BYOD or 1:1 classroom:
- Find, read, and sign the school or class AUP.
- Find the Who am I? tool suggestions on the class web page.
- Create a Who Am I? of stickies, images, or simple text notes.
- Bookmark your own Who Am I? board.
- Share the link to your Who Am I? board so classmates can see it– without knowing who made it!
- Correctly match at least five Who Am I boards to the classmates who made them.
- Save your matches in a note, word processing file, or other text FILE.
- Send your match file to the class OR teacher.
So here are ideas for each task:
STARTER FOR ALL STUDENTS, have them OPEN your class web page on their devices. With the very young, you can open it for them. If you need to, make a shortened url to minimize student typing errors. Have them Create a BOOKMARK or SHORTCUT to that page ON the device. With young students, walk around the room and do it for them by using “Send to >> Home screen (iPad)” or by dragging the icon next to the address in their web browser onto the desktop to become a shortcut. Have them try this same skill while you watch. Then delete the duplicate from the home screen or desktop since you will have made TWO of the same thing.
1A. For OLDER students, make a Google Doc of your AUP. Set sharing to “anyone with the link” can “view.” Copy the LINK to the doc. Put that link on your class web page with the following instructions:
Go to this document [make these words a link to the AUP doc]. Read it carefully or have someone read it to you. When you are certain you understand it and all the consequences of the policies, Write an email or MESSAGE to your teacher at [teacheremailaddress@school.org] indicating “I have read and agree to the Acceptable Use Policy as accessed [insert todays date] from this url [paste doc link here].
1B. For younger students, make a Google Doc of your AUP. Set sharing to “anyone with the link” can “view.” Copy the LINK to the doc. Put that link on your class web page with the following instructions (not completely paperless, but…):
For homework tonight go to this document [make these words a link to the AUP doc]. Read it carefully together with your mom or dad and talk about it together. When you are certain you understand it and all the consequences of the policies, print out a copy that you both can sign and bring it in to school tomorrow.
2. Who Am I directions (put on your class web page):
Create a sticky note board that tells some things about you but keeps your identity a secret. Include what you LIKE BEST about school/this subject and at least one idea about how you might use what you learn this year. Add anything you want to say about yourself and your interests, as long as you do not give away who you are! Be as creative as you wish.
2A. On your class web page for OLDER students, copy/paste the links below for reviewed tools to use for “Who Am I?”:
Lino (and a “how to” Lino)- a Device Agnostic Tool!
Padlet – a Device Agnostic Tool!
2B. On your class web page for younger students, make a link to Lino, and provide the information to LOG INTO a WHOLE CLASS account you have set up in advance. Make a Lino together on your projector or interactive whiteboard — with a STUDENT operating the tools — so students see how to create notes. Have them save their LINOs with a “secret” name.
3. Allow time for students to create their boards. Allow them to help each other with tech challenges and how-tos, such as installing an app version of a tool. With very young students, let them make just ONE sticky note with creative spelling!
4. Have students help each other figure out how to create BOOKMARK to their Who Am I board. Hint: if you helped younger students bookmark the class web page, at least some of them will remember how you did it!
5. Show students how to select and COPY the url to their Who AM I board (or let them figure it out if they are grades 4+). Have them SEND it to YOU or paste it onto a class wiki page. They can SEND via email, iMessage, a Google form for homework turn-in links— prepared by you ahead of time, or even a contact me link on your class web page. (Think ahead: How will you have them “turn in” links to their completed work throughout the year? Have them learn that method NOW!)
Steps 6-8 are good solve-it-yourself tasks for grades 7+ or those who are more savvy. If your students are not there yet, stop after step 5 and share the links YOURSELF on the class web page for them to discuss and “match” in small groups tomorrow.
If this sounds like a LOT… ask your ed tech coach or savvy colleague for help or work with together a colleague to create the teacher web page instructions, etc. You CAN do it — and so can your kids!! You do NOT need to personally know how to do everything on every device. Learn together. Your kids will learn more about learning by watching you learn than by listening to any directions!